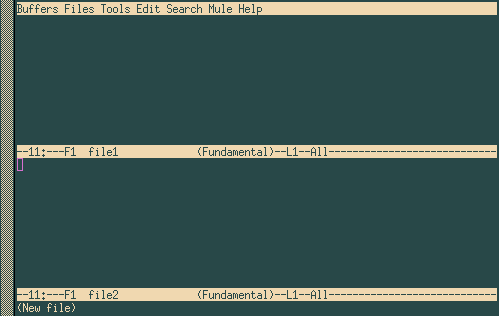
| Linux-Mandrake: |
| User Guide and |
| Reference Manual |
MandrakeSoft
January 2000 http://www.linux-mandrake.com
As stated in the introduction, text editing[8] is a fundamental feature in the use of a Unix system. The two editors we are going to take a quick look at the use of, are slightly difficult initially, but once you have got the basics, both prove to be powerful tools.
Emacs is probably the most powerful text editor in existence. It can do absolutely everything and is infinitely extendable thanks to its built-in Lisp-based programming language. With Emacs, you can move around the web, read your mail, take part in discussion forums, make coffee, etc. But what you will be able to do at the end of this section will be limited to: open Emacs, edit one or more files, save them and quit Emacs. Which is not bad to start with.
Calling up Emacs is relatively simple:
emacs [file] [file...]
Emacs will open every file entered as an argument in a buffer up
to a maximum of two buffers visible at the same time, and will present
you the buffer *scratch* if you do not specify a file. If you are
in X, you also have menus available, but here we will look at
working on the keyboard. C-x represents the sequence
Control+x, M-s represents the sequence Alt+s.
It is time to go hands-on. By way of example, let us open two files,
file1 and file2. If these two files do not exist, they
will be created (if you write something in them).
$ emacs file1 file2
to get the window shown in figure 60.1.
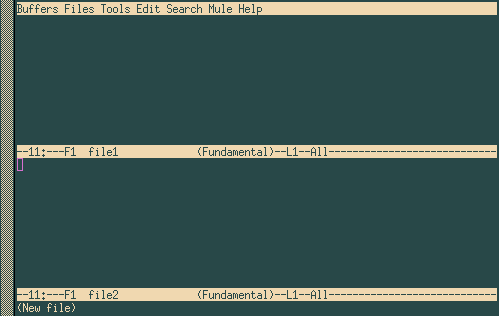
As you can see, two buffers have been created: one per file. A third is
also present at the bottom of the screen (where you see (New
file)): that is the mini-buffer. You cannot yourself go into this
buffer, but must be invited by Emacs during interactive entries.
To change buffers, type C-x o. You can type text as in a
"normal" editor, deleted with the DEL or Backspace
key.
To move around, you can use the arrow keys, but also other key
combinations: C-a to go to the beginning of the line, C-e to
go to the end of the line, M-< to go to the beginning of the
buffer and M-> to go to the end of the buffer. There are many
other combinations, even for each of the arrow
keys[9].
As soon as you want to save changes made in a file, type C-x C-s,
or if you want to save the contents of the buffer to another file, type
C-x C-w and Emacs will ask you for the name of the file to
which the buffer contents are to be written. You can use
completion to do this.
If you want, you can show only one buffer on the screen. There are two ways of doing this:
C-x 0;
C-x 1.There are then two ways to restore the buffer which you want on the screen:
C-x b and enter the name of the buffer you want,
C-x C-b, a new buffer will then be opened, called
*Buffer List*; you can move around this buffer using the
sequence C-x o, then select the buffer you want and press the
Enter key, or else type the name in the mini-buffer. The buffer
*Buffer List* returns to the background once you have made
your choice.If you have finished with a file and want to get rid of the associated
buffer, type C-x k. Emacs will then ask you which buffer
it should close. By default, it is the name of the buffer in which you
are; if you want to get rid of a buffer other than the one proposed,
enter its name directly or all press TAB: Emacs will
then open (yet) another buffer called *Completions* giving the
list of possible choices. Confirm the choice with the Enter key.
You can also restore two visible buffers to the screen at any time; to
do this type C-x 2. By default, the new buffer created will be a
copy of the current buffer (which enables you, for example, to edit a
large file in several places "at the same time"), and you
simply proceed as described previously to move to another buffer.
You can open other files at any time, using C-x C-f. Emacs
will then ask you for the filename and here again completion is
available.
Suppose we are in the situation of figure 13.2.
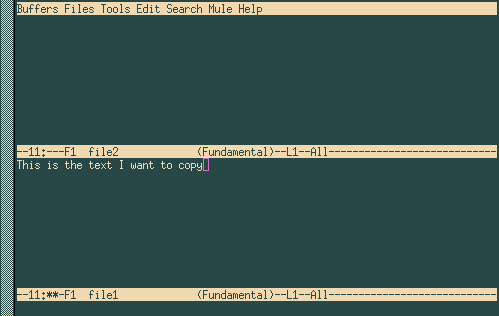
First, you need to select the text that you want to copy. In X,
you can do it using the mouse, and the area selected will even be
highlighted. But here we are in text mode :) In this case, we
want to copy the whole sentence. First, you need to place a mark to
mark the beginning of the area. Assuming the cursor is in the position
where it is in the figure above, first type C-SPACE (Control
+ space bar): Emacs will then display the message Mark
set in the mini-buffer. Then move to the beginning of the line with
C-a: the area selected for copying or cutting is the whole area
located between the mark and the cursor's current position, hence in the
present case the whole line. Next type M-w (to copy) or C-w
(to cut). If you copy, Emacs will return briefly to the mark
position, so that you can view the selected area.
Then go to the buffer to which you want to copy the text, and type
C-y, to obtain what is displayed in figure 13.3.
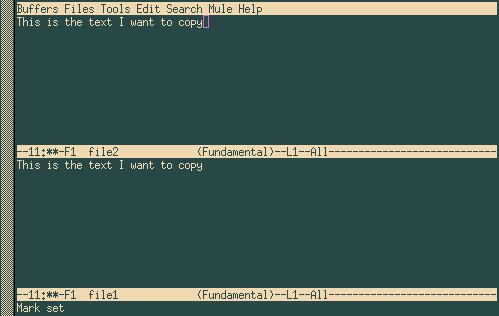
In fact, what you have just done is copy text to the
"kill ring" of Emacs: this kill ring contains
all the areas copied or cut since Emacs was started.
Any area just copied or cut is placed at the top of the kill
ring. The sequence C-y only "pastes" the area at the top:
if you want to have access to the other areas, press C-y then
M-y until you get to the desired text.
To search for text, go into the desired buffer and type C-s:
Emacs then asks you what string to search for. To start a new
search with the same string, still in the current buffer, type C-s
again. When Emacs reaches the end of the buffer and finds no
more occurrences, you can type C-s again to restart the search
from the beginning of the buffer. Pressing the Enter key ends the
search.
To search and replace, type M-%. Emacs asks you what
string to search for, what to replace it with, and asks for confirmation
for each occurrence it finds.
A final very useful thing: C-x u undoes the
previous operation. You can undo as many operations as you want .
The shortcut for this is C-x C-c. Emacs then asks you
whether you want to save the changes made to the buffers if you have not
saved them .
VI was the first full-screen editor in existence. That is one of the main objections of Unix detractors, but also one of the main arguments of its defenders: while it is complicated to learn, it is also an extremely powerful tool once one gets into the habit of using it. With a few keystrokes, a VI user can move mountains, and apart from Emacs, few text editors can say the same.
The version supplied with Linux-Mandrake is in fact VIm, for VI iMproved, but we will call it VI throughout this chapter.
First, calling up: exactly like Emacs. So let us go back to our two files and type:
$ vi file1 file2
At this point, you find yourself in front of a window resembling figure 13.4.
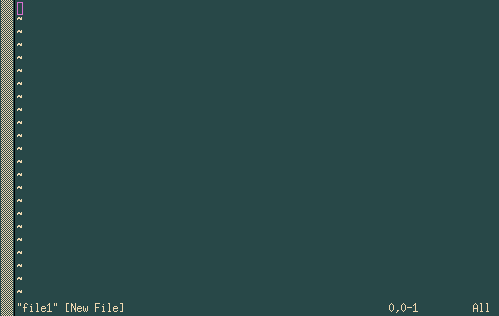
You are now in command mode in front of the first open file.
And here, the difficulties begin :) In command mode, you cannot
insert text into a file... To do this, you have to go into insert
mode, and therefore enter one of the commands which allows you to do
so:
'a' and 'i': to insert text respectively after and before
the cursor ('A' and 'I' insert text at the end and at the
beginning of the current line);
'o' and 'O': to insert text respectively below and above
the current line.In insert mode, you will see the string --INSERT-- appear
at the bottom of the screen (so you know what mode you are in). It is in
this and only this mode that you can enter text. To return to command
mode, press the Esc key.
In insert mode, you can use the Backspace and DEL keys to
delete text as you go along. To move around the text, both in command
mode and in insert mode, you use the arrow keys. In command mode, there
are also other key combinations which we will look at later.
ex mode is accessed by pressing the ':' key in command mode:
the same ':' will appear at the bottom of the screen, and the cursor
will be positioned on it. Everything you type subsequently, followed by
pressing Enter, will be considered by VI to be an
ex command. If you delete the command up to "delete"
the ':', you will return to command mode and the cursor will go back
to its original position.
To save changes to a file you type :w in command mode. If you want
to save the contents of the buffer to another file, type :w
<file_name>.
As with Emacs, you can have several buffers displayed on the
screen. To do this, use the :split command .
To move from one file to another, in a buffer, you type :next to
move to the next file and :prev to move to the previous file. You
can also use :e <file_name>, which allows you either to change to
the desired file if this is already open, or to open another file. Here
again completion is available.
To change buffers, type C-w j to go to the buffer below or
C-w k to go to the buffer above. You can also use the up and down
arrow keys instead of 'j' or 'k'. The :close command hides
a buffer, the :q command closes it.
Watch out, VI is finicky: if you try to hide or close a buffer without saving the changes, the command will not be carried out and you will get this message:
No write since last change (use! to override)
In this case, do as you are told :) type :q! or
:close!.
Apart from the Backspace and DEL keys in edit mode,
VI has many commands for deleting, copying, pasting, and
replacing text -- in command mode. Here, we will look at a few.
All the commands shown here are in fact separated into two parts: the
action to be performed and its effect. The action may be:
'c': to replace (Change); the editor deletes the
text requested and goes back into insert mode after this command;
'd': to delete (Delete);
'y': to copy (Yank), we will look at this in the
next section.
'.': repeats last action.The effect defines which group of characters the command acts upon. These same effect commands entered as they are in command mode correspond to movements:
'h', 'j', 'k', 'l': one character left, down, up,
right[10];
'e', 'b', 'w': to the end (resp. to the beginning) of
current word; to the beginning of the next word;
'^ ', '0', '$': to the first non blank character of
current line, to beginning of current line, to the end of current line;
f<x>: to next occurrence of character <x>; for
example, fe moves the cursor to the next occurrence of the
character 'e';
/<string>, ?<string>: to the next occurrence of string
or regexp <string>, and the same thing going backwards in the
file; for exemple, /foobar moves the cursor until the next
occurrence of the word foobar;
'{', '}': to the beginning, to the
end of current paragraph;
'G', 'H': to end of file, to beginning of screen.Each of these effect characters or move commands can be preceded by a
repetition number. For 'G', this references the line number in the
file. On this basis, you can make all sorts of combinations. Some
examples:
6b: moves 6 words backward;
c8fk: delete all text until the eighth occurrence of the
character 'k' then goes into insert mode;
91G: goes to line 91 of the file;
d3$: deletes up to the end of the current line plus the next
two lines.It is true that these commands are not very intuitive, but as always the
best method is practice. But you can see that the expression
"move mountains with a few keys" is not such an exaggeration
:)
VI has a command that we have already seen for copying text:
the 'y' command. To cut text, simply use the 'd' command. You
have 27 memories for storing text: an anonymous memory and 26 memories
named after the 26 lowercase letters of the alphabet.
To use the anonymous memory you enter the command as it is. So the
command y12w copies to the anonymous memory the 12 words after the
cursor[11]. Use d12w if you want to cut this area.
To use one of the 26 named memories, enter the sequence
"<x> before the command, where <x> gives the name
of the memory. Thus, to copy the same 12 words into the memory 'k',
you would write "ky12w, and "kd12w to cut them.
To paste the contents of the anonymous memory, you use the commands
'p' or 'P' (for Paste), to insert text respectively
after or before the cursor. To paste the contents of a named memory, use
"<x>p or "<x>P in the same way (for example "dp will
paste the contents of memory d after the cursor).
Let us look at the example of figure 13.5.
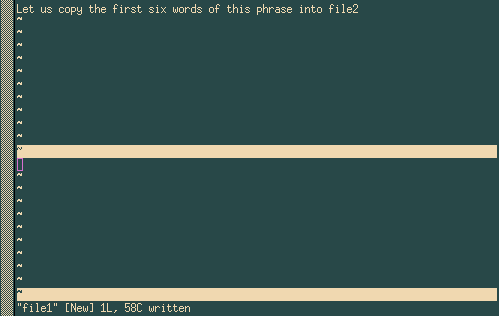
To carry out this action, we will:
'r' (for
example): "ry6w[12];
file2, which is located below:
C-w j;
'r' before the cursor:
"rp.We get the expected result, as shown in figure 13.6.
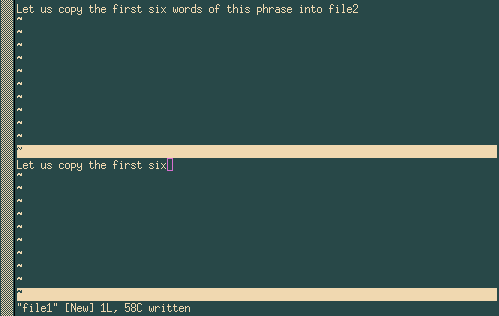
Searching for text is very simple: in command mode, you simply type
'/' followed by the string to search for, and then press the
Enter key. For example, /party will search for the string
party from the current cursor position. Pressing 'n' takes
you to the next occurrence, and if you reach the end of the file, the
search will start again from the beginning. To search backwards, use
'?' instead of '/'.
To quit, the command is :q (in fact, this command closes the
active buffer, as we have already seen, but if it is the only buffer
present, you quit VI). There is a shortcut: most of the time you
edit only one file. So to quit, you will use:
:wq to save changes and quit (a quicker solution is
ZZ), or
:q! to quit without saving.By extension, you will have guessed that if you have several buffers,
:wq will write the active buffer then close it.
Of course, we have said much more here than was necessary (after all, the first aim was to edit a text file), but it is also to show you some of the possibilities of each of these editors. There is a great deal more to be said on them, as witnessed by the number of books dedicated to one or the other.
Take the time to absorb all this information, opt for one of them, or
learn only what you think necessary. But at least you know that when you
want to go further, you can :)